03 - Android Layout
Layout
- Basic layout
- Linear
- Constraint
- Grid
- Basic attributes
- Size
- Margin vs padding
- Gravity
Defines declaratively visual structure for app
Takes into consideration screen properties
- size
- pixel density
System calculates sizes and position for all UI elements
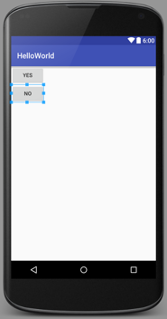
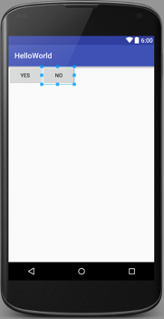
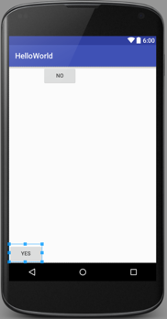
LinearLayout
Arranges its children in single direction
Orientation="horizontal"Orientation="vertical"
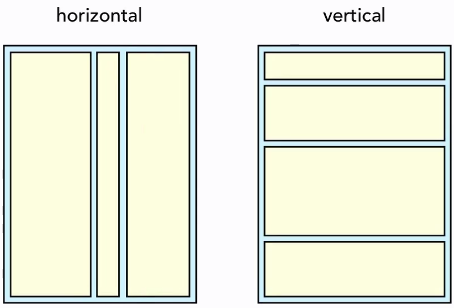
Basic attributes
Used across all layouts
- Size
- Margin vs padding
- Gravity
Size
- Match_parent
- Wrap_content
<?xml version="1.0" encoding="utf-8"?>
<LinearLayout xmlns:android="http://schemas.android.com/apk/res/android"
android:orientation="vertical"
android:layout_width="match_parent"
android:layout_height="match_parent">
<TextView
android:layout_width="match_parent"
android:layout_height="wrap_content"
android:text="New Text"
android:id="@+id/textView2" />
</LinearLayout>
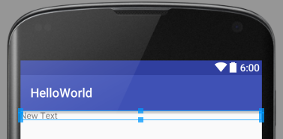
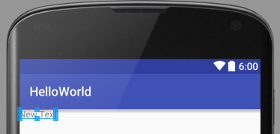
- Use background tint for visual cues
android:background="#ff0000"
DP
xxxdp- Density-independent pixel
- px = dp * density
- density = bucket(dpi/160)
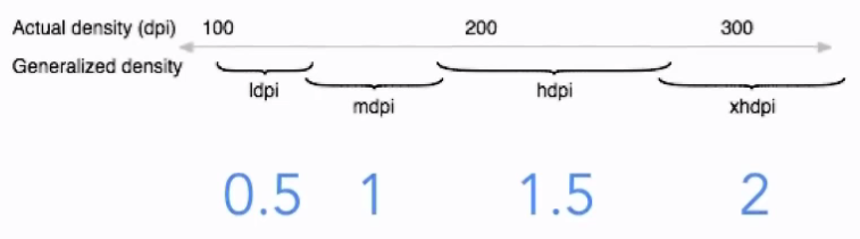
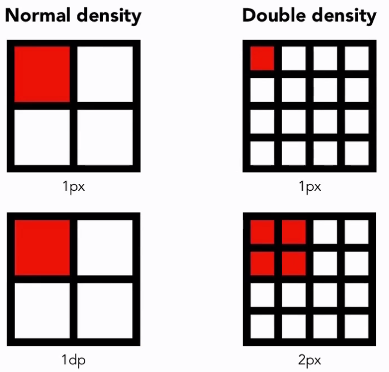
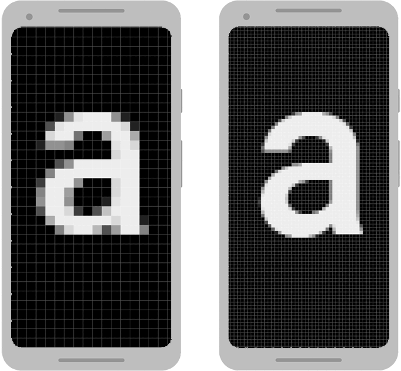
Margin and Padding
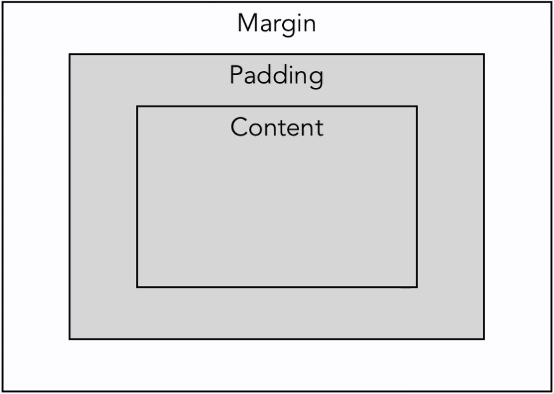
-
No margin
-
android:padding
-
android:layout_margin
-
layout_xxx prefix – deals with data from outside the view
-
padding – inside the view
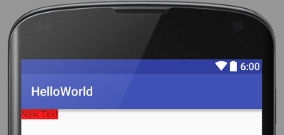
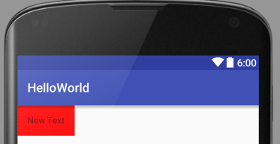
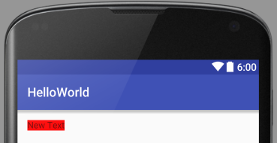
Gravity
- Android:layout_gravity
- Position of the view, regarding its parent
- Android:gravity
- Position of the content inside the view
<?xml version="1.0" encoding="utf-8"?>
<LinearLayout xmlns:android="http://schemas.android.com/apk/res/android"
android:orientation="vertical"
android:layout_width="match_parent"
android:layout_height="match_parent">
<TextView
android:layout_width="160dp"
android:layout_height="160dp"
android:gravity="center_horizontal"
android:background="#ff0000"
android:text="New Text"
android:id="@+id/textView2" />
</LinearLayout>
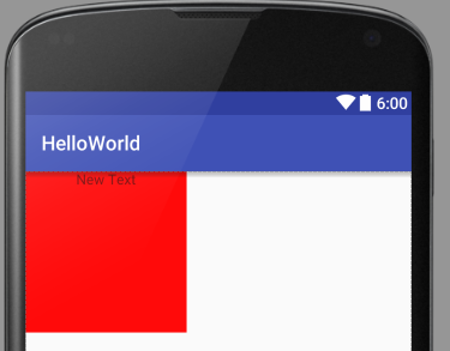
<?xml version="1.0" encoding="utf-8"?>
<LinearLayout xmlns:android="http://schemas.android.com/apk/res/android"
android:orientation="vertical"
android:layout_width="match_parent"
android:layout_height="match_parent">
<TextView
android:layout_width="160dp"
android:layout_height="160dp"
android:layout_gravity="center_horizontal"
android:background="#ff0000"
android:text="New Text"
android:id="@+id/textView2" />
</LinearLayout>
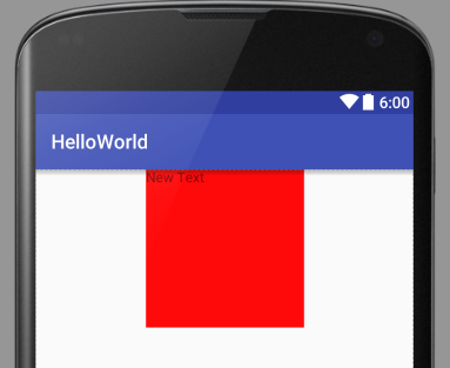
Can be mixed and combined
<?xml version="1.0" encoding="utf-8"?>
<LinearLayout xmlns:android="http://schemas.android.com/apk/res/android"
android:orientation="vertical"
android:layout_width="match_parent"
android:layout_height="match_parent">
<TextViewandroid:layout_width="160dp"
android:layout_height="160dp"
android:gravity="center_horizontal|bottom"
android:layout_gravity="right"
android:background="#ff0000"
android:text="New Text"
android:id="@+id/textView2" />
</LinearLayout>
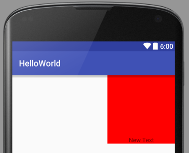
LinearLayout
- What is LinearLayout?
- Gravity
- Weight
- Nested layout
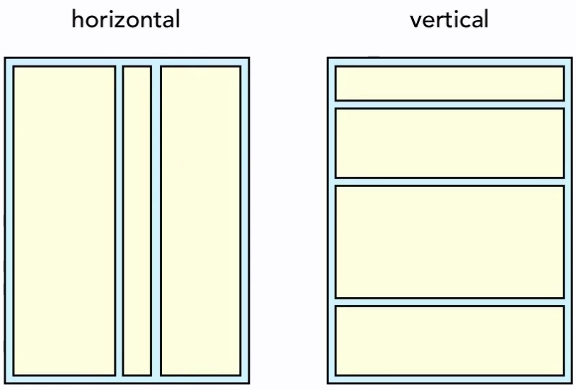
Gravity
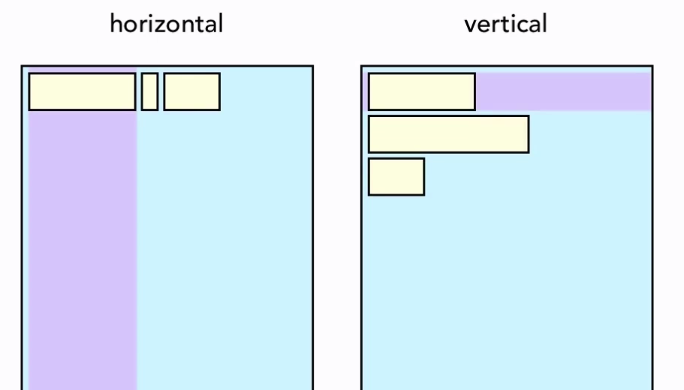
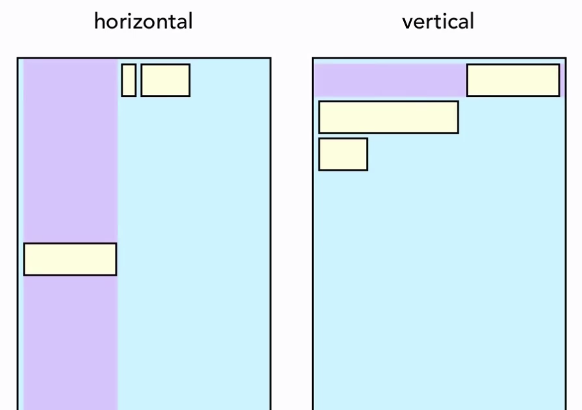
Weight
- Additional way to specify dimensions (match_parent, wrap_content, xxxdp)
- Adds weights together
- Width is based on ratios (1+1=2 => ½ and ½)
- Can be mixed every way
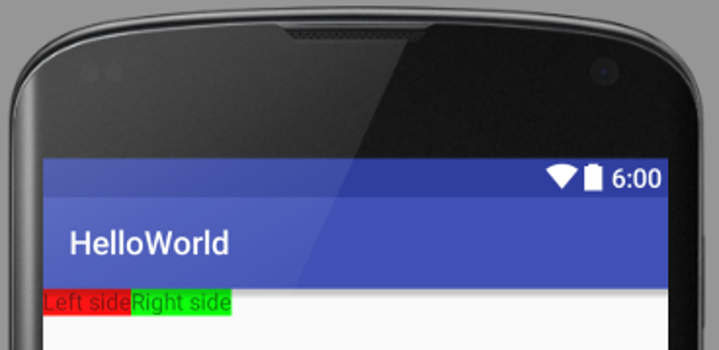
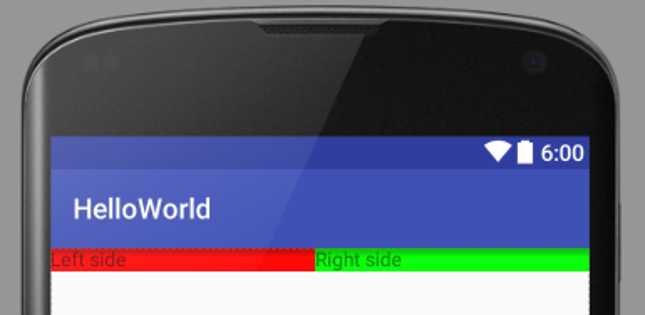
weightSum
<?xml version="1.0" encoding="utf-8"?>
<LinearLayout xmlns:android="http://schemas.android.com/apk/res/android"
android:orientation="horizontal"
android:layout_width="match_parent"
android:layout_height="match_parent"
android:gravity="center_horizontal"
android:weightSum="4">
<TextView
android:layout_width="0dp"
android:layout_weight="1"
android:layout_height="wrap_content"
android:background="#ff0000"
android:text="Left side"
android:id="@+id/textView2" />
<TextView
android:layout_width="0dp"
android:layout_weight="1"
android:layout_height="wrap_content"
android:background="#00ff00"
android:text="Right side"
android:id="@+id/textView3" />
</LinearLayout>
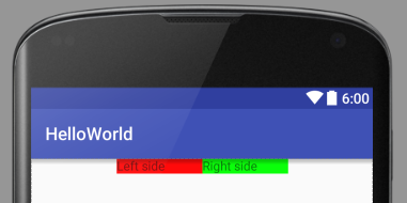
Nested Layouts
Layouts can contain other layouts
<?xml version="1.0" encoding="utf-8"?>
<LinearLayout xmlns:android="http://schemas.android.com/apk/res/android"
android:layout_width="match_parent"
android:layout_height="match_parent"
android:orientation="vertical">
<EditText
android:id="@+id/editText1"
android:layout_width="match_parent"
android:layout_height="wrap_content" />
<LinearLayout
android:layout_width="match_parent"
android:layout_height="wrap_content"
android:gravity="right"
android:orientation="horizontal">
<Button
android:id="@+id/button6"
android:layout_width="wrap_content"
android:layout_height="wrap_content"
android:text="Cancel" />
<Button
android:id="@+id/button7"
android:layout_width="wrap_content"
android:layout_height="wrap_content"
android:text="OK" />
</LinearLayout>
</LinearLayout>
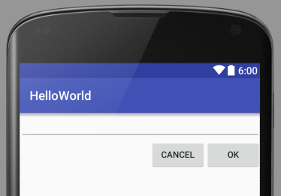
ConstraintLayout

ConstraintLayout allows you to create large and complex layouts with a flat view hierarchy (no nested view groups) - performant.
-
Relative
- Position
- Alignment
-
To
- Parent
- Sibling
-
Every element needs at least one horizontal and one vertical constraint.
-
Constraint can connect to
- Another element
- Parent layout
- Guideline
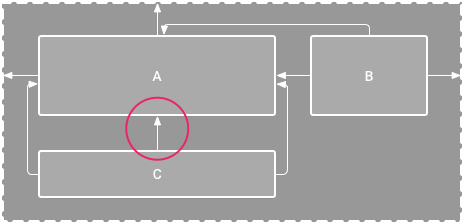
Adding constraints
- Add constraint – drag from the connection handle (the circle)
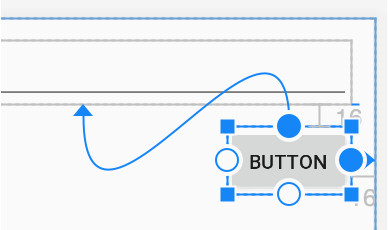
- Or click the + sign in Attributes panel
- Each constraint handle can be used for just one constraint
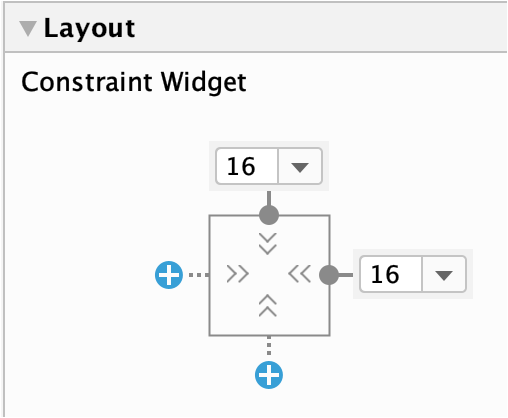
- When you add opposing constraints to fixed size element, element will be centered. Change bias via slider.
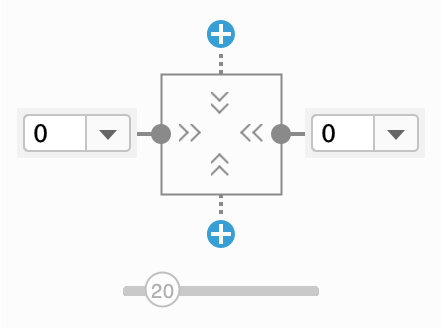
Guideline and Barrier
- Guideline
- You can add a vertical or horizontal guideline to which you can constrain views, and the guideline will be invisible to app users.
- You can position the guideline within the layout based on either dp units or percent, relative to the layout's edge.
- click on top of guidelines small icon (hard to get exact click area right) to toggle between from "left edge, right edge, percentage"
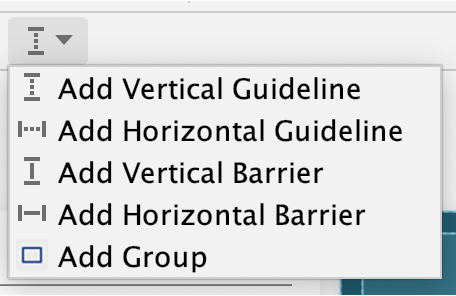
- Barrier
- Invisible line that you can constrain views to.
- Except a barrier does not define its own position; instead, the barrier position moves based on the position of views contained within it.
View size
- Fixed: You specify a specific dimension in the text box below or by resizing the view in the editor.
- Wrap Content: The view expands only as much as needed to fit its contents.
- Match Constraints: The view expands as much as possible to meet the constraints on each side (after accounting for the view's margins).
- Size as ratio – (click the upper left corner)
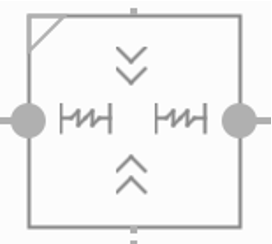
- You can set the view size to a ratio such as 16:9 if at least one of the view dimensions is set to "match constraints" (0dp).
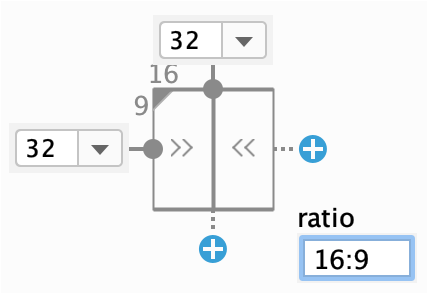
Chain
- A chain is a group of views that are linked to each other with bi-directional position constraints.
- Select elements to be in chain, right click, select Chains. Chain head sets the style: spread, spread inside, weighted, packed
- Spread: The views are evenly distributed (after margins are accounted for). This is the default.
- Spread inside: The first and last view are affixed to the constraints on each end of the chain and the rest are evenly distributed.
- Weighted: When the chain is set to either spread or spread inside, you can fill the remaining space by setting one or more views to "match constraints" and use layout_constraintHorizontal_weight and layout_constraintVertical_weight
- Packed: The views are packed together (after margins are accounted for)

Visiblity
Missing views - Visibility
- Invisible – view is hidden, layout stays the same
- Gone – view is semi-removed, layout falls apart
Reusing layouts
-
To efficiently re-use complete layouts, you can use the
<include/>and<merge/>tags to embed another layout inside the current layout.<include layout="@layout/game_board"/> -
Override layout parameters (any
android:layout_*attributes) of the included layout's root view by specifying them in the<include/>tag. -
You must override both
android:layout_heightandandroid:layout_widthin order for other layout attributes to take effect. -
The
<merge />tag helps eliminate redundant view groups in your view hierarchy when including one layout within another. -
Include this layout in another layout (using the
<include/>tag) - the system ignores the<merge>element and places the two buttons directly in the layout, in place of the<include/>tag.
<merge xmlns:android="http://schemas.android.com/apk/res/android">
<Button
android:layout_width="fill_parent"
android:layout_height="wrap_content"
android:text="@string/add" />
<Button
android:layout_width="fill_parent"
android:layout_height="wrap_content"
android:text="@string/delete" />
</merge>